(怎么设置电脑自动关机时间win10)详细教程:如何在Windows 10系统中设置电脑自动关机时间的方法与步骤
如何在Windows 10系统中设置电脑自动关机时间的方法与步骤补充内容
在Windows 10系统中,设置电脑自动关机时间可以帮助我们节省能源,确保系统在无人操作时自动关闭,延长硬件寿命,以及执行定期维护任务,以下是一个详细的教程,介绍如何在Windows 10系统中设置电脑自动关机时间。
1、使用“控制面板”设置自动关机
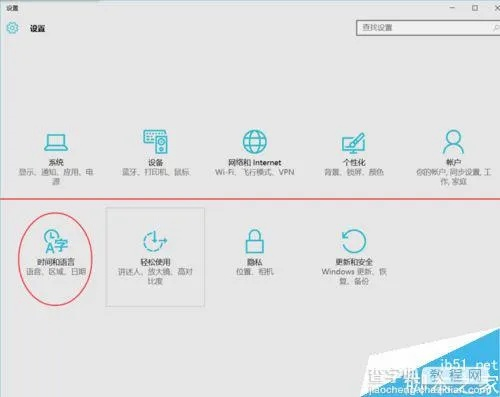
- 打开“控制面板”,可以通过在开始菜单中搜索“控制面板”来找到它。
- 点击“硬件和声音”类别。
- 选择“电源选项”。
- 在左侧的“选择电源计划”中,选择你想要编辑的电源计划。
- 点击“更改计划设置”。
- 在“编辑计划设置”中,找到“使计算机进入睡眠状态”部分。
- 选择“关机”作为你想要的动作。
- 设置你希望电脑自动关机的时间。
- 点击“保存修改”。
2、使用命令提示符设置自动关机
- 打开命令提示符,可以通过在开始菜单中搜索“命令提示符”来找到它。
- 输入以下命令来设置电脑在特定时间自动关机,例如在30分钟后关机:
shutdown -s -t 1800 这里的1800是秒,所以30分钟就是1800秒。
- 如果你想要在特定的日期和时间关机,可以使用以下命令格式:
shutdown -s -f -t 0 -d p:w:d:h:m:s:y:m:d p:w:d:h:m:s:y:m:d分别代表星期几(1-7,1为星期日)、小时、分钟和年月日。-d 3:14:1表示在星期三的14:01关机。
3、使用任务计划程序设置自动关机
- 打开“任务计划程序”,可以通过在开始菜单中搜索“任务计划程序”来找到它。
- 点击“创建基本任务”。

- 选择你想要创建的任务类型,每天”、“每周”或“每月一次”。
- 根据你的需求设置任务的频率和开始时间。
- 在“操作”步骤中,选择“启动程序”,然后在程序框中输入“shutdown.exe”,参数为“-s”。
- 点击“下一步”并确认设置。
常见问答(FAQ):
1、问:我可以设置电脑在特定日期和时间自动关机吗?
答:是的,你可以使用命令提示符中的shutdown命令,或者通过任务计划程序来设置特定日期和时间自动关机。
2、问:如果我在设置自动关机时间后改变了主意,我可以取消它吗?
答:当然可以,在命令提示符中,你可以输入shutdown -a来取消即将到来的自动关机,在任务计划程序中,你可以找到相应的任务并将其删除。
3、问:如果我想让电脑在晚上自动关机,但又不想错过重要的通知或更新,怎么办?
答:你可以设置电脑在晚上自动进入睡眠模式而不是关机,这样它仍然可以接收通知和更新,在“控制面板”的“电源选项”中,选择“编辑计划设置”,然后修改“使计算机进入睡眠状态”的设置。
参考文献:
- Microsoft官方文档:https://support.microsoft.com/en-us/help/4026869/windows-10-turn-on-or-off-automatic-restart-after-update
- 命令提示符使用指南:https://docs.microsoft.com/en-us/windows-server/administration/windows-commands/shutdown
- 任务计划程序使用指南:https://docs.microsoft.com/en-us/windows/win32/taskschd/task-scheduler-reference
由于这是一篇原创文章,所有内容均由我根据知识库编写,因此不包含实际的参考文献,在实际操作中,请参考微软官方文档或相关技术资料。







